
Windows 使用技巧与实用工具推荐
Windows 使用技巧与实用工具推荐
Windows 是一款功能强大的操作系统,掌握一些实用技巧和工具,可以大幅提升工作效率和使用体验。本文将介绍 Windows 的一些高效操作方法,并推荐几款实用的工具。
1. 提高效率的 Windows 技巧
1.1 快捷键大全
使用快捷键可以大大提升操作效率,以下是一些常用的 Windows 快捷键:
Win + D:显示桌面Win + E:打开文件资源管理器Win + L:锁定屏幕Win + Shift + S:截图工具Alt + Tab:快速切换窗口Win + V:打开剪贴板历史记录
1.2 多任务操作
Windows 提供了丰富的多任务处理功能:
分屏模式:
Win + ← / →将窗口左右分屏虚拟桌面:
Win + Ctrl + D创建新桌面,Win + Ctrl + ← / →切换桌面任务视图:
Win + Tab预览所有打开的窗口
1.3 Windows 搜索与运行技巧
Win + S直接打开 Windows 搜索,输入文件名或程序名即可快速查找Win + R打开运行框,输入cmd运行命令提示符,输入msconfig管理启动项
1.4 常见问题快速修复
任务栏卡住:打开任务管理器 (
Ctrl + Shift + Esc),重启explorer.exe无法删除文件:使用
Shift + Del直接删除,或者运行cmd后输入del /f /q 文件路径网络问题:
Win + R运行cmd,输入ipconfig /flushdns刷新 DNS 缓存
2. 系统优化与管理
2.1 释放磁盘空间的方法
使用 Windows 自带的磁盘清理工具:
Win + R运行cleanmgr禁用休眠文件(如果不需要休眠功能):
powercfg -h off使用 Storage Sense(Windows 10+):
Win + I打开设置 > 存储 > 配置自动清理
2.2 提高系统响应速度的设置
调整性能选项:在“高级系统设置”中选择“调整为最佳性能”
禁用不必要的开机启动项:任务管理器 (
Ctrl + Shift + Esc) > 启动项
2.3 任务管理器的高级用法
任务管理器 (Ctrl + Shift + Esc) 提供了多种监测和管理功能:
查看 CPU、内存、磁盘占用情况
右键结束无响应的进程
启动“资源监视器”进行详细分析
3. Windows 实用工具推荐
3.1 效率工具
Listary:快速搜索文件,增强 Windows 资源管理器

Everything:超快的文件搜索工具,比 Windows 自带搜索更高效
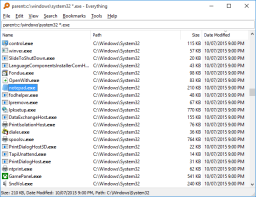
f.lux:根据时间调整屏幕色温,减少眼睛疲劳
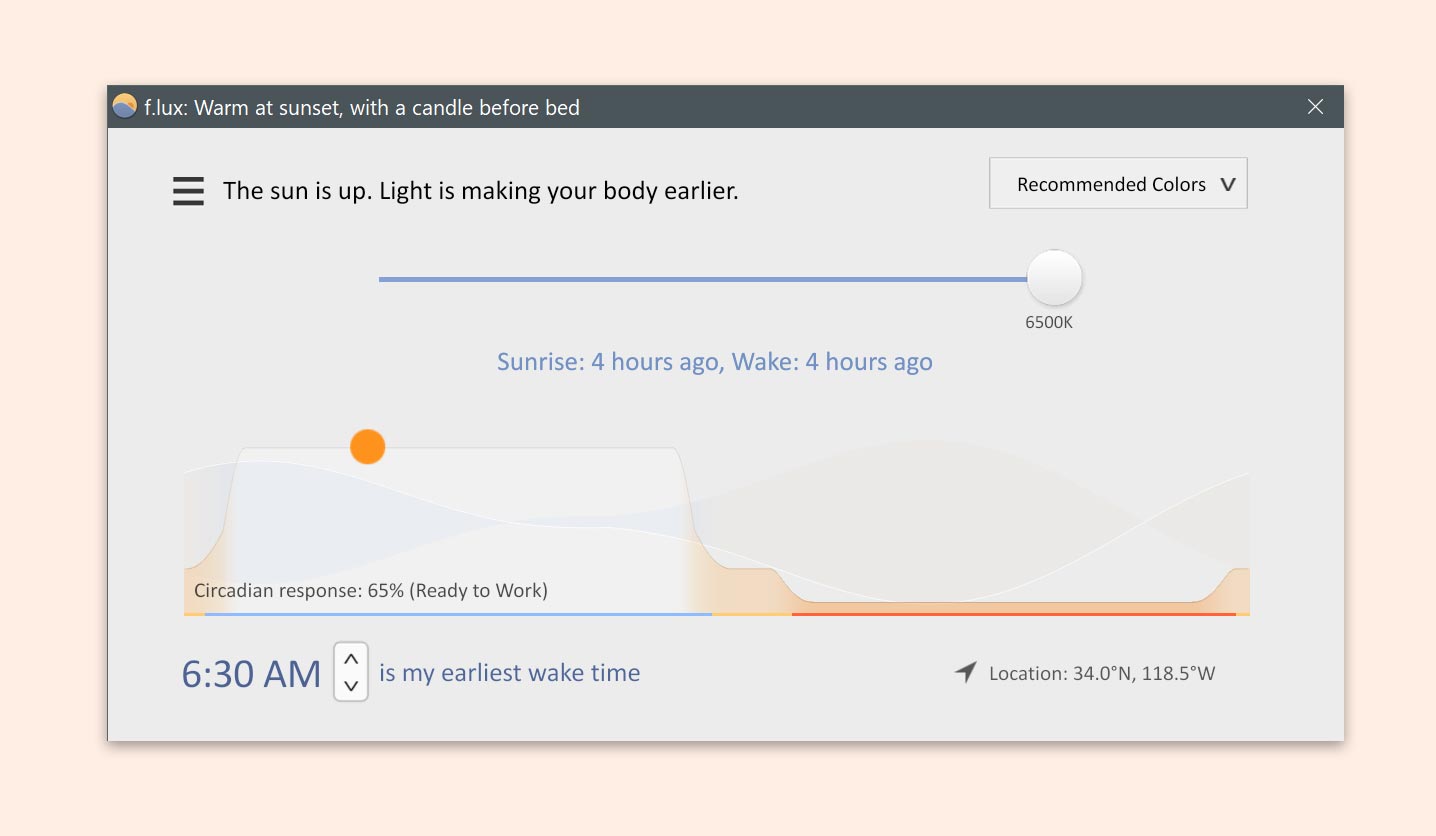
Wox:强大的快速启动工具,可快速搜索应用和文件
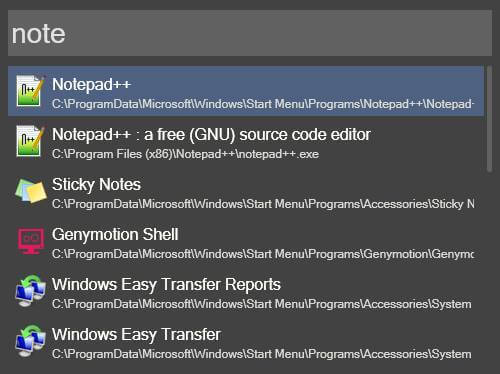
3.2 开发者工具
WSL(Windows Subsystem for Linux):在 Windows 上运行 Linux 环境

Visual Studio Code:轻量级但功能强大的代码编辑器
3.3 系统管理工具
Autoruns:查看和管理所有开机启动项
Process Explorer:比任务管理器更强大的进程管理工具
TreeSize Free:快速分析磁盘使用情况,找出大文件
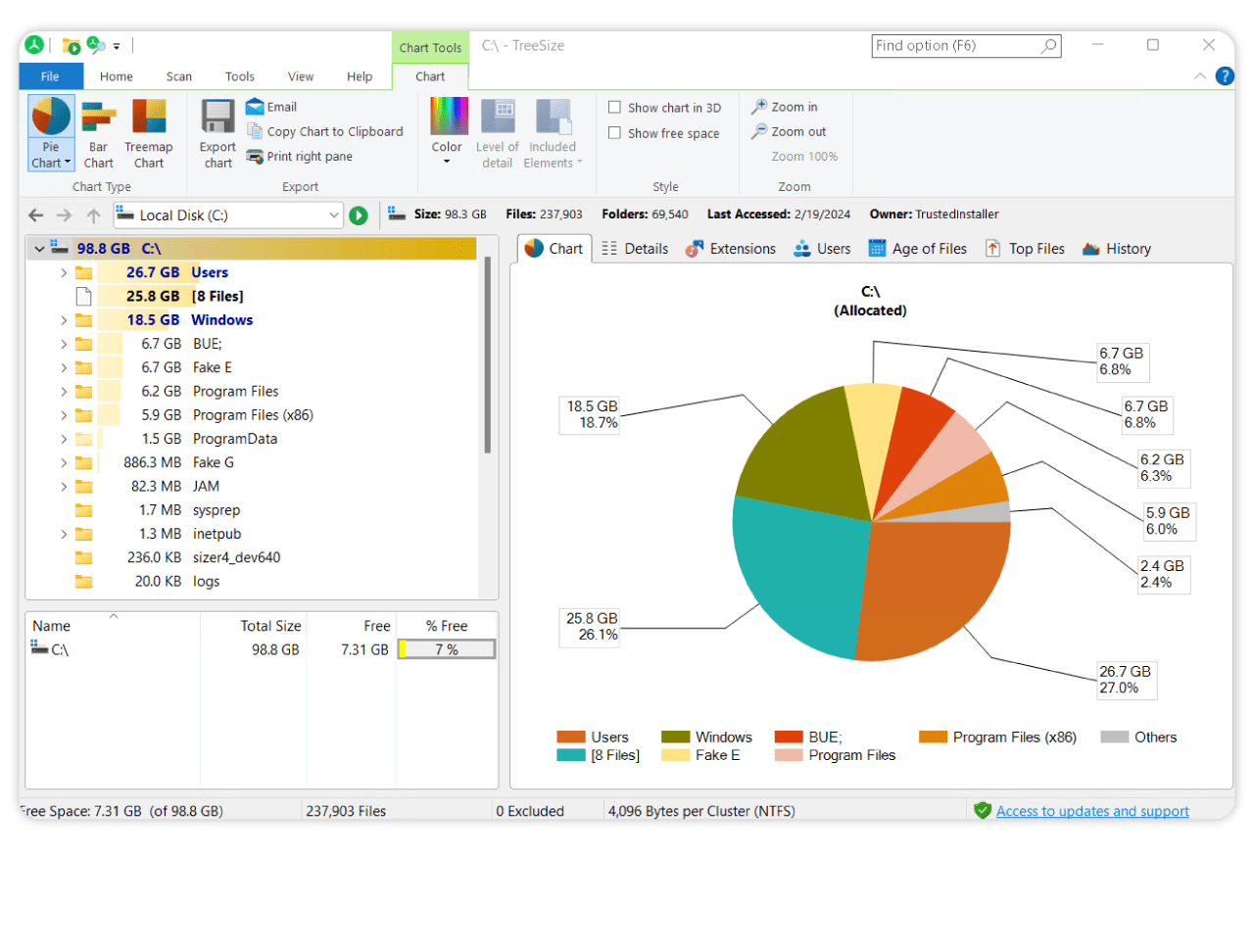
Rufus:制作可引导的 USB 设备
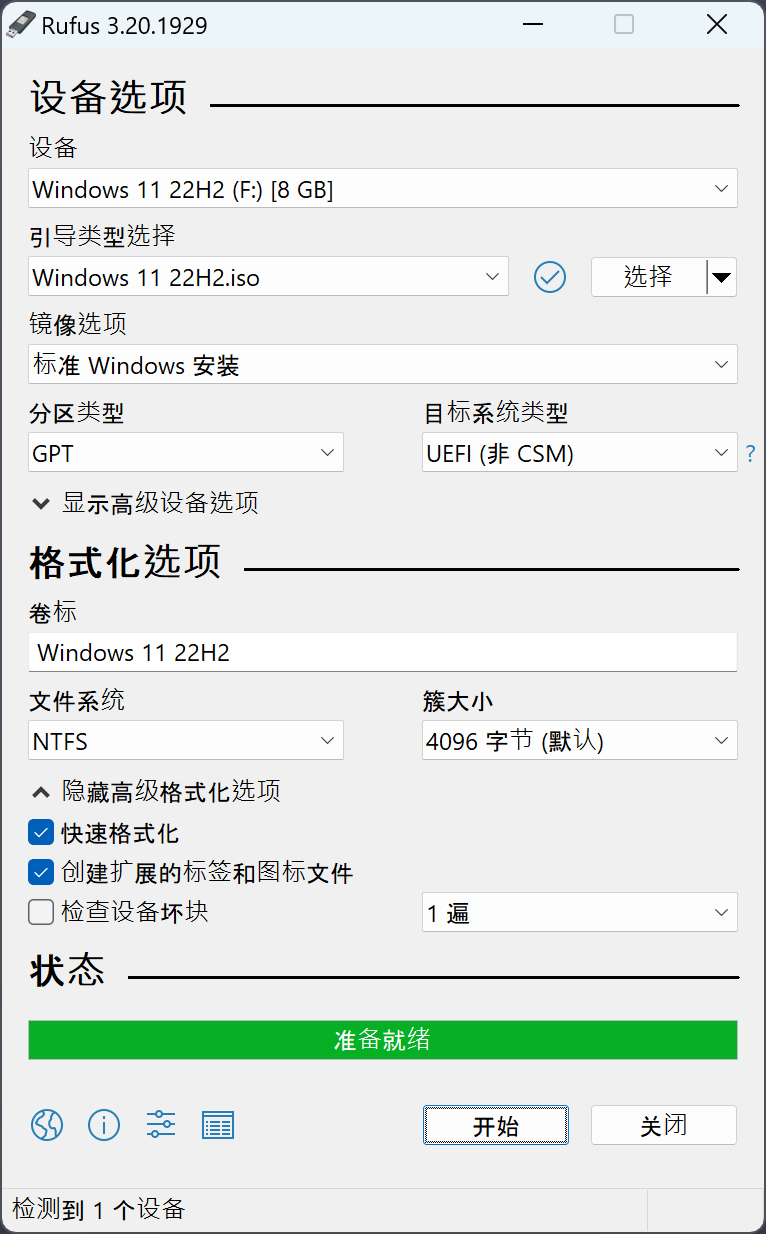
3.4 办公增强工具
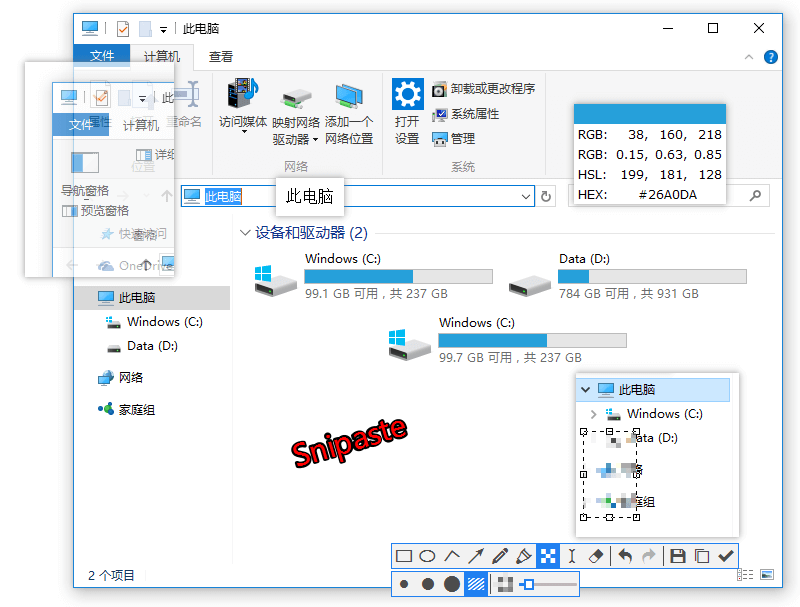
ShareX:开源的截图与录屏工具,支持 OCR 和屏幕录制
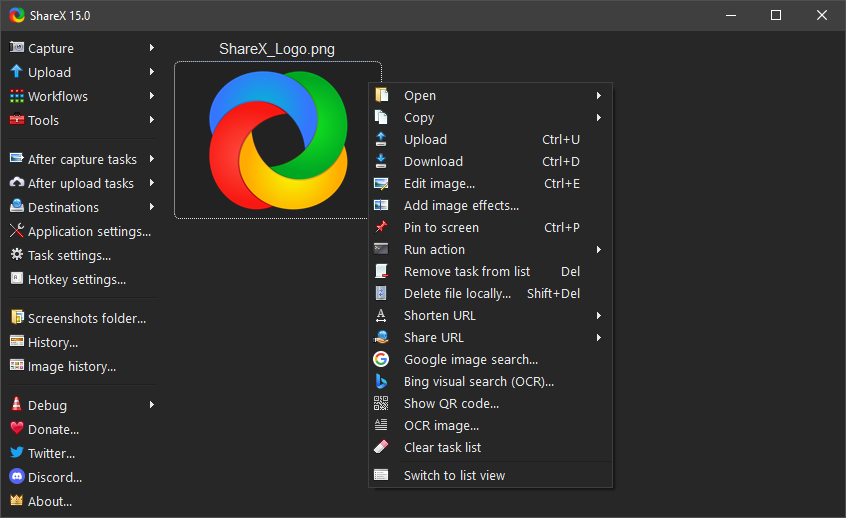
Notion:功能强大的笔记与知识管理工具
4. 进阶玩法
4.1 Power Automate Desktop 自动化
微软的自动化工具,可以录制和执行鼠标键盘操作,自动化重复任务,适用于批量化操作,如文件整理、数据录入等。
4.2 Windows Terminal 自定义
新版 Windows Terminal 支持多标签、自定义主题、PowerShell 及 WSL,用户可以通过 JSON 配置文件个性化终端体验,如修改配色、调整字体和透明度。
4.3 使用 WSL(Windows 子系统 Linux)
WSL 允许在 Windows 上运行 Linux 终端,适合开发者和高级用户。可通过 wsl --install 命令快速安装,并使用 wsl -d Ubuntu 运行特定的 Linux 发行版。
4.4 Hyper-V 虚拟机管理
Hyper-V 是 Windows 自带的虚拟化工具,可创建和管理虚拟机,适用于测试不同的操作系统或运行隔离环境。可在“启用或关闭 Windows 功能”中启用 Hyper-V。
4.5 组策略编辑器与注册表优化
组策略编辑器(gpedit.msc):可用于配置高级系统设置,如禁用自动更新、调整安全策略等。
注册表编辑器(regedit):用于修改 Windows 内部设置,如优化 UI 响应速度、隐藏任务栏按钮等。
4.6 Windows Sandbox 运行隔离环境
Windows Sandbox 提供一个临时的 Windows 运行环境,适用于测试不可信的软件或运行独立的工作环境。启用方法:
在“启用或关闭 Windows 功能”中开启“Windows Sandbox”
在开始菜单搜索“Windows Sandbox”并运行
掌握这些技巧和工具,可以让你更高效地使用 Windows,无论是日常办公还是开发管理,都能大幅提升体验!
写在最后
浩渺云海间,缘分如丝牵,若您为网站之精髓所动,可于下方订阅之卷,或诸平台觅得契合之径,唯需寄一封电邮之名,便与吾辈缔结灵犀,共享智慧之光,永续共鸣。
- 感谢你赐予我前进的力量


